Kali ini saya akan menulis Cara Membuat Mata Rinnegan dengan Photoshop. Pastinya Anda pecinta Naruto tau bukan rinnegan itu seperti apa ? Yah, Pain salah satu anggota akatsuki yang memiliki mata rinnegan. Dan ternyata bukan hanya Pain saja yang memiliki mata rinnegan tersebut, Anda pun bisa memilikinya XD. hehe
Berikut Cara Membuat Mata Rinnegan dengan Photoshop :
Langkah 1 :
Buka Adobe Photoshop lalu Open [Ctrl+O] gambar yang akan di edit.
Langkah 2 :
Download gambar di bawah ini. lalu buka di Photoshop.
Langkah 3 :
Gunakan Move Tool, lalu drag gambar Mata ke gambar foto yang akan di edit.
Jika belum mengerti cara drag gambar silahkan baca cara drag gambar ke gambar lain.
Langkah 4 :
Atur ukuran gambar Mata agar sesuai dengan mata foto yang di edit. Tekan
Ctrl+T lalu atur sesuaikan ukurannya. Jika sudah, tekan Enter.
Langkah 5 :
Hapus daerah luar mata. Gunakan Polygonal Lasso Tool lalu seleksi bagian
luar mata. Jika sudah di seleksi, tekan DEL. Lalu tekan Ctrl+D. Lihat
gambar untuk lebih jelasnya.
Langkah 6 :
Atur Opacity menjadi 80% atau bisa disesuaikan sendiri.
Langkah 7 :
Buka gambar Garis Rinnegan. Gunakan Move Tool lalu drag gambar tersebut ke gambar foto yang sedang di edit tadi.
Langkah 8 :
Atur urutan Layer menjadi seperti berikut :
Layer 1 : Gambar Mata Rinnegan
Layer 1 : Gambar Mata Rinnegan
Layer 2 : Gambar Garis Rinnegan
Langkah 9 :
Atur ukuran gambar Garis Mata agar sesuai dengan daerah putih pada mata
Anda yang sedang di edit. Tekan Ctrl+T, atur lalu tekan Enter.
Langkah 10 :
Hapus bagian yang tidak diperlukan. Pertama hilangkah indicated layer
visibility. Kedua Gunakan Polygonal Lasso Tool. Ketiga lalu seleksi
bagian mata yang akan dijadikan garis mata.
Langkah 11 :
Tampilkan kembali Layer 2. Tekan Ctrl+Shift+i lalu tekan DEL. Maka
daerah akan terhapus. Tekan Ctrl+D untuk menghilangkan seleksi.
Langkah 12 :
Atur Opacity menjadi 70% atau disesuaikan sendiri.
Langkah 13 :
Kini mata kanan pada foto sudah memiliki mata rinnegan. Ulangi lagi langkah 3 sampai langkah 11 untuk mengedit mata kiri.
Berikut hasilnya :




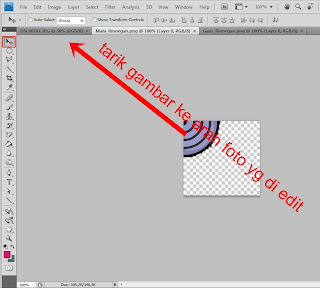
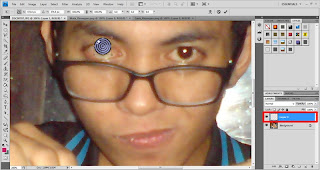









Tidak ada komentar:
Posting Komentar