Disini saya akan memberikan tutorial mengenai cara mengganti wajah orang dengan wajah sendiri / wajah orang lain. Untuk lebih jelasnya yuuk mari disimak : Tutorial Manipulasi Wajah Cara Merubah Wajah Orang :
Langkah 1
Siapkan 2 buah foto. Foto pertama foto tokoh yang akan diganti wajahnya,
dan foto kedua wajah orang tokoh yang akan dijadikan wajah pada foto
pertama. Ini adalah foto yang akan saya jadikan tutorial kali ini :
hehe maaf yee pak einstein, sama mas sule :D
Langkah 2
Buka Photoshop, lalu Open [Ctrl+O] kedua foto yang tadi akan di edit.
Langkah 3
Seleksi bagian wajah mas sule. Gunakan Elliptical Marquee Tool, lalu
seleksi bagian wajah. Jika sudah di seleksi, Klik Ctrl+C untuk mencopy.
Langkah 4
Pindahkan pada foto pak einstein. Klik Ctrl+V untuk paste wajah mas sule tadi yang di copy.
Langkah 5
Atur ukuran wajah agar sesuai dengan wajah tokoh. Klik Ctrl+T untuk
mengatur tinggi dan lebar wajah, Jika sudah diatur, klik ENTER.
Langkah 6
Perhatikan baik-baik :
Sekarang seleksi bagian wajahnya saja, seleksi dengan menggunakan
Polygonal Lasso Tool. Jika sudah diseleksi, klik Ctrl+Shift+i lalu tekan
DEL.
Lalu tekan lagi Ctrl+Shift+i kemudian atur dulu feather dengan cara klik Shift+F6 lalu masukkan Feather 10 atau 20 (tergantung). Kemudian Klik OK. Klik lagi Ctrl+Shift+i lalu tekan DEL.
Langkah 7
Lalu sesuaikan warna pada wajah mas sule dengan warna wajah pak
einstein. Karena disini wajah latar berwarna hitam putih, maka pilih
Image > Adjustment > Black and White
Jika wajah latar yang Anda edit memiliki warna, maka pilih Image > Adjustment > Color Balance.
Sesuaikan warnanya hingga mendekati warna latar.
Langkah 8
Hampir selesai, sekarang hapus bagian yang tidak diperlukan agar
terlihat seperti menyatu. Gunakan Eraser Tool lalu hapus bagian yang
tidak ingin dimunculkan.
Langkah 9
Atur pencahayaan dan kedalaman warna dengna cara klik menu Image > Adjustment > Brighness/Contrast.
Langkah 10
Tinggal Anda atur-atur jika masih ada yang belum pas.
Berikut adalah hasilnya Sule Eintein :
Tutorial ini hanya untuk pembelajaran semata, terimakasih untuk kesediannya membaca. Semoga bermanfaat :)




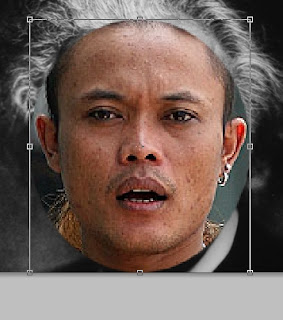







Tidak ada komentar:
Posting Komentar